Como preparar un arranque dual de Ubuntu 17 y Remix Os
Nos ha costado, vaya que si nos ha costado. Ahora que lo veréis así ya elaborado y redactado y con sus foticos y to’ parecerá chupado pero creednos, nos ha llevado cerca de cuatro horas dar con los pasos correctos para llevar a buen puerto un dual boot de Ubuntu y Remix Os.
Lo hemos preparado en máquina virtual y hemos usado para ello la versión 17.04 de Ubuntu Gnome (64 bits) y Remix OS versión 3.0.207 (32 bits). El tutorial que os vamos a redactar viene los comandos para que si lo preferís, lo hagáis con la versión de 64 bits.
Hay varias maneras de hacer que Remix Os funcione en un mismo disco duro físico junto con Ubuntu, nosotros nos hemos decantado por aquella que no requiere ninguna partición extra y que los archivos no vayan a ser escritos y leídos en un archivo iso.
Dicho todo esto, pongámonos manos a la obra^^ Para ello fundamental, descargar el sistema operativo Remix OS de la página web oficial:
En la zona de descargas, tenéis que elegir desde que mirror queréis descargarlo, elegid el que más cerca quede de vosotros y así os descargará en un periquete.
Mientras se descarga, podemos ir preparando un poco el terreno en el disco duro, para ello abrimos una terminal e invocamos a Nautilus bajo súper usuario con el siguiente comando:
sudo Nautilus
Una vez echo eso, sin cerrar la terminal en todo momento, id a la raíz del disco duro. Desde el navegador Nautilus hay varias maneras de conseguirlo, la que me gusta a mí es usando la opción de “introducir lugar” (clic en el tercer icono, el de las tres rallitas) y escribiendo " / “. Cuando ya estéis en la raíz, crear una carpeta que se llame “remix” y dentro de esa carpeta otra con el nombre “data”. Debería quedaros tal que así:
Nota: Podéis hacer esos mismos pasos con estos comandos en la terminal:
sudo mkdir /remix
sudo mkdir /remix/data
Ahora que ya están creados esos directorios, abrimos una nueva ventana de exploración de archivos y vamos al área de descarga que seguro está ya descargado el Remix OS. Abridlo con el gestor de archivadores y pedidle que extraiga los archivos mismamente en la carpeta de Documentos.
Ahora id a la carpeta Documentos y solicitad con clic derecho, que el archivo con extensión .iso sea montado con el Montador de imágenes de discos.
Ahora volved a la pantalla de navegación que invocamos con el comando de los primeros pasos y elegid “Android x86 Live Cd”, y cuando veáis el contenido del iso que hemos montado, elegid los archivos que en la siguiente foto están marcados de color azul y los copiáis:
Id ahora pulsando a retroceso mismamente y pegad los archivos en la carpeta “Remix”:
Cuando ya se hayan copiado, id a la ventana de la terminal y cerradla:
Ahora abrid de nuevo otra terminal y desde súper usuario, ejecutad este comando:
sudo gedit /etc/grub.d/40_custom
En la nueva ventana que se abrirá, teneís que incluir las siguientes líneas (copiadlas y pegadlas del tirón):
menuentry 'Remix OS' --class android-x86 { insmod part_gpt search --file --no-floppy --set=root /remix/system.sys linux /remix/kernel root=/dev/ram0 androidboot.hardware=remix_x86 androidboot.selinux=permissive CMDLINE initrd /remix/initrd.img }
Debería quedaros tal que así:
Al final del todo os dejo las líneas para la versión de 64 bits.
Verificad que todo esta bien y guardad el archivo. Id de nuevo a la ventana de terminal y escribid este comando:
sudo update-grub
Esperad a que haga su labor, no le llevará mucho:
Cuando haya llegado ya al final del proceso, cerrad la terminal y reiniciar la máquina:
Ahora, según se vaya reiniciando, lo más factible para que el Grub no pase de vosotros es pulsar y mantener pulsado la tecla de mayúsculas izquierda. Si todo va bien, os saldrá tal que así:
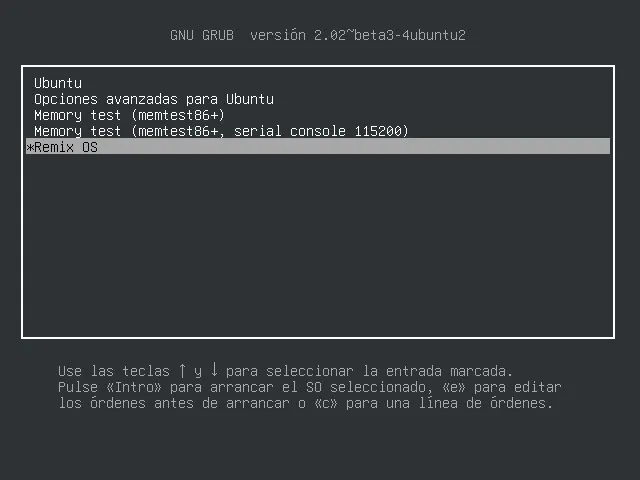
Elegid Remix Os y a esperar >< Puede que os salga algún error de que no detecta cierto sys, dejadle que siga que seguro se soluciona. Tened paciencia a que se instale Remix Os.
Lo bueno de instalar Remix Os en la carpeta “data” y no hacer más particiones, es que optas a todo el disco duro. Mucho cuidado a clicar a esa opción que dice que el disco está corrupto, porque de seguid los pasos que os vayan saliendo, os llevan a formatear sin querer todo el disco duro ><
Y nada, a disfrutar. Nuestros pantallazos de Remix Os son más bien canijos por las limitaciones que supone hacer el tutorial en nuestro soft de máquinas virtuales, pero en una máquina física seguramente se podrá ver con más resolución.
Podéis ahora si deseáis antes de poner Remix Os a punto, reiniciar y ver que vuestra distro de Linux sigue funcionando perfectamente:
A nosotros la máquina virtual no nos ponía las cosas fáciles para hacer aparecer el Grub, así que tuvimos que echar mano de un comando y modificar las dos líneas remarcadas en la imagen de más abajo:
sudo gedit /etc/default/grub
Si requerís hacer ese paso opcional, tenéis que haced que Grub guarde los ajustes usando este comando en la terminal:
sudo update-grub
Es importante que tengáis en cuenta los detalles que os hemos comentado al principio del todo, leed todo el tutorial bien de arriba a abajo y una vez lo tengáis claro, comenzad los pasos. El único riesgo que podéis sufrir es haced caso a esa opción de disco corrupto que aparece en Remix OS, por lo demás es todo súper fácil. Hemos empleado bastantes tutoriales hasta que hemos podido elaborar el nuestro, hemos optado por algo más visual usando los menos comandos posibles. Espero que os sirva de mucha ayuda^^
Muchas gracias por leer^^
64 bits
menuentry 'Remix OS' --class android-x86_64 { insmod part_gpt search --file --no-floppy --set=root /remix/system.sys linux /remix/kernel root=/dev/ram0 androidboot.hardware=remix_x86_64 androidboot.selinux=permissive CMDLINE initrd /remix/initrd.img }

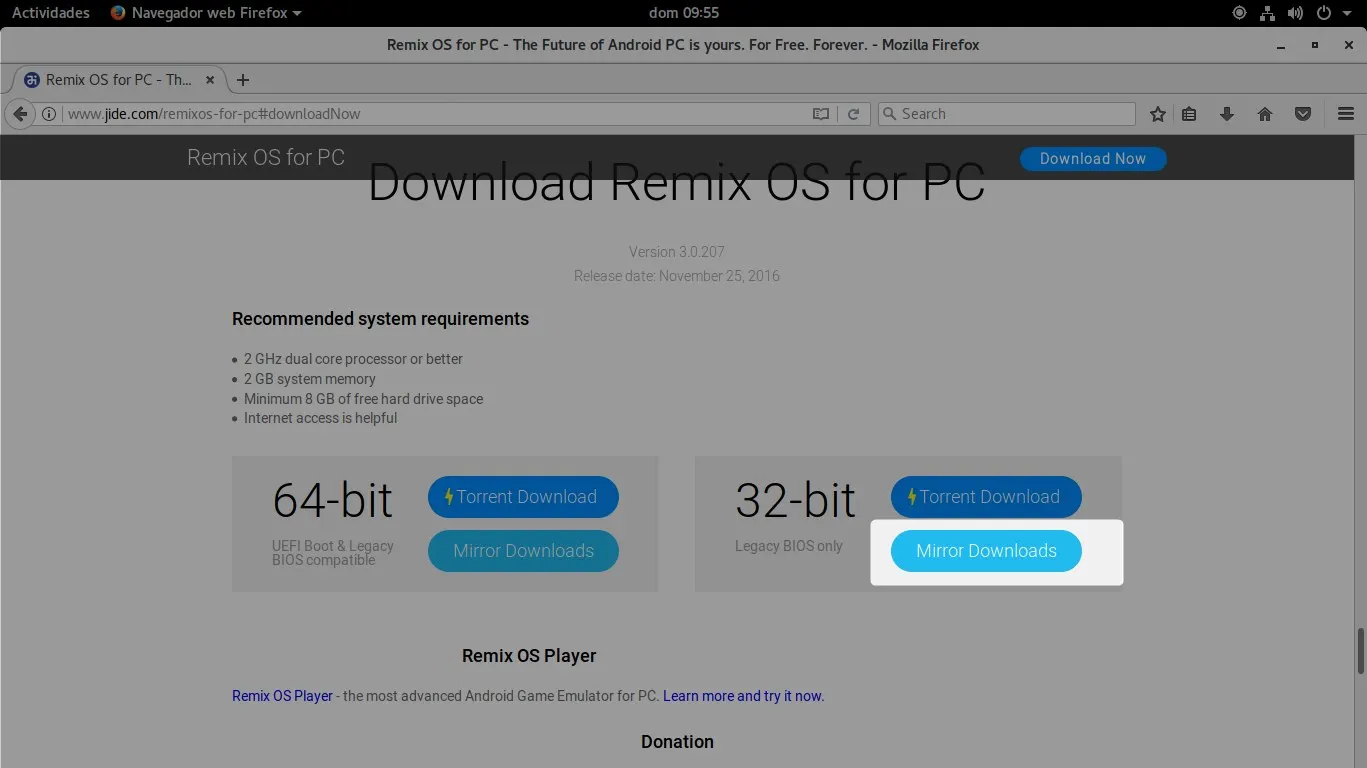
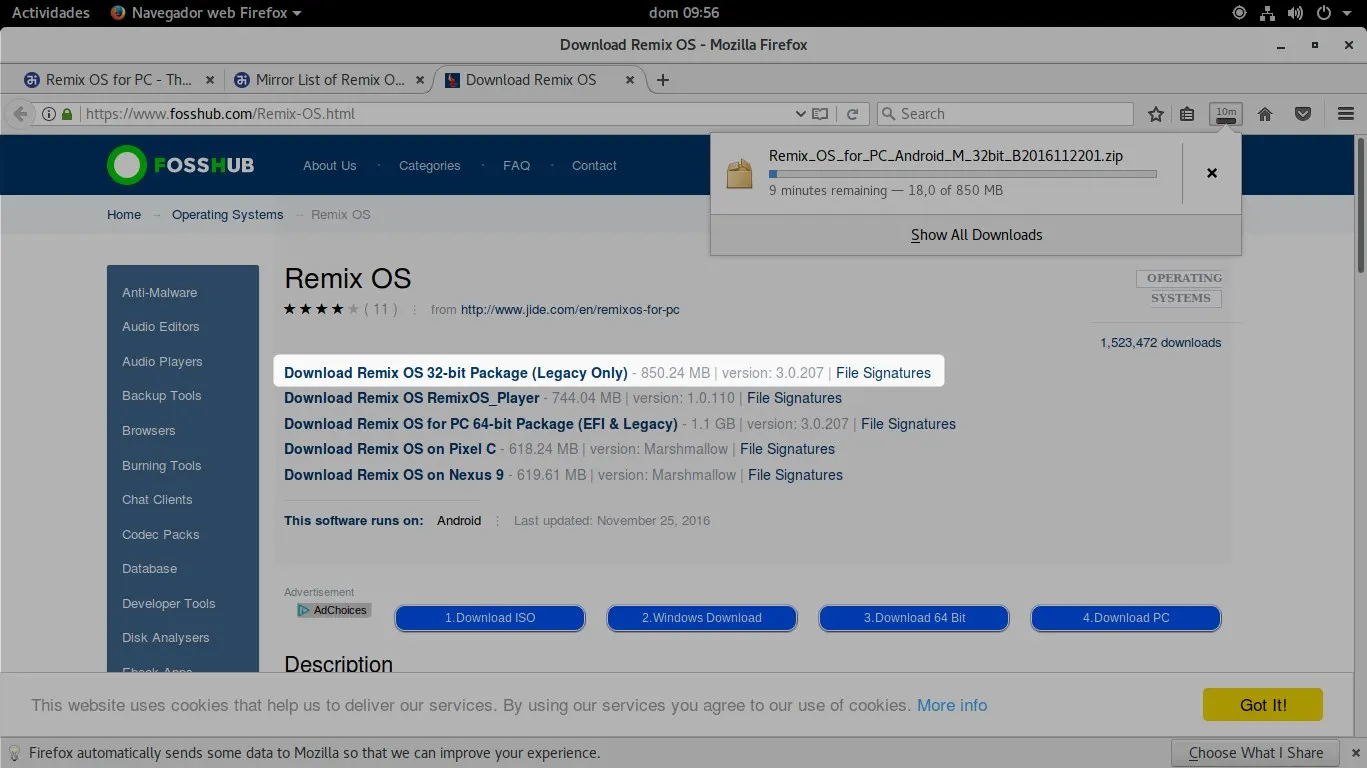
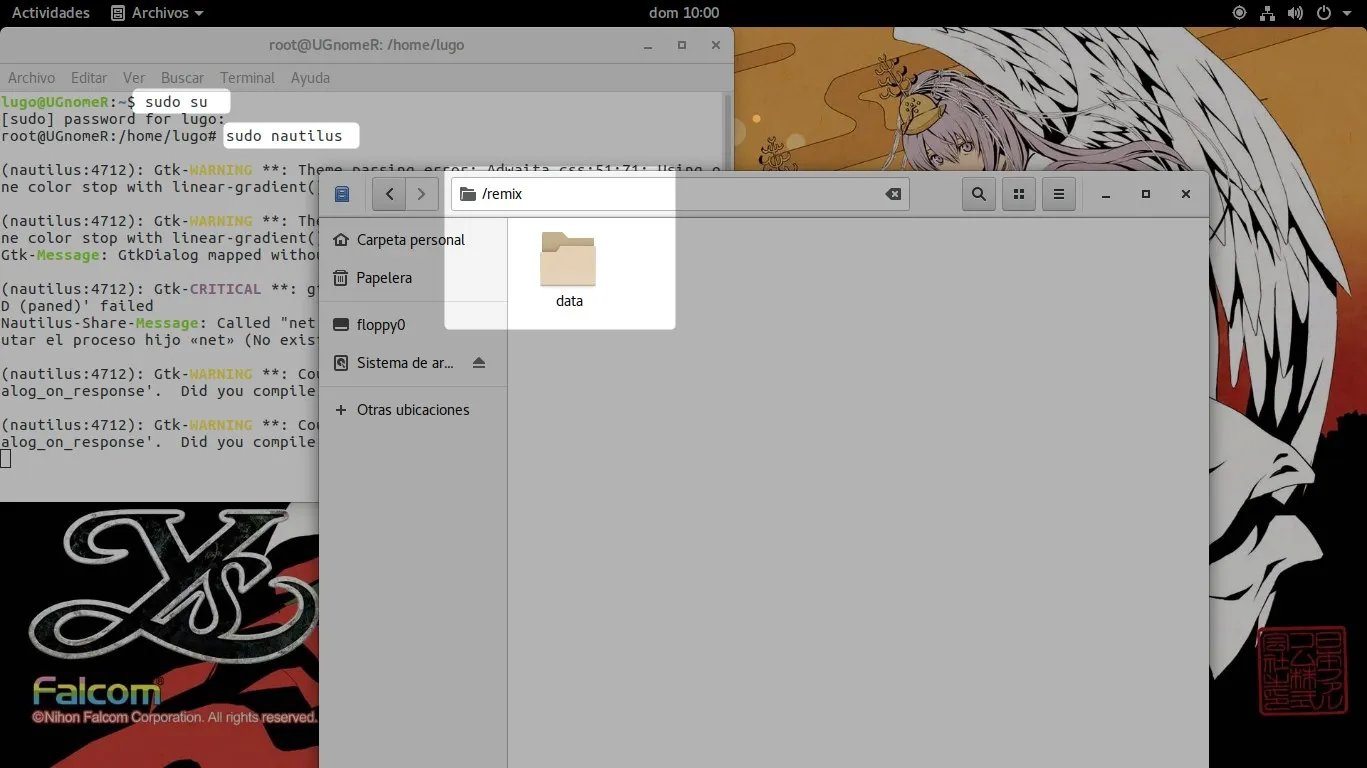
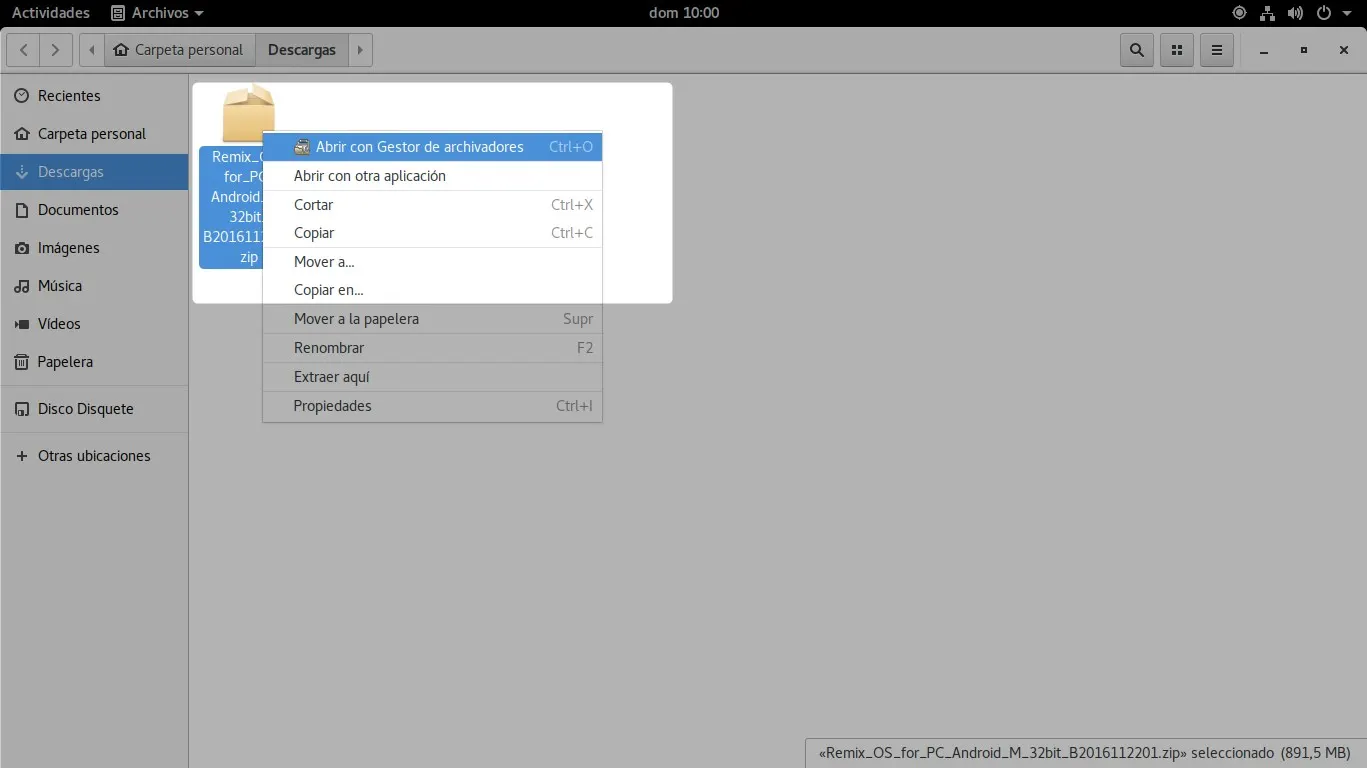
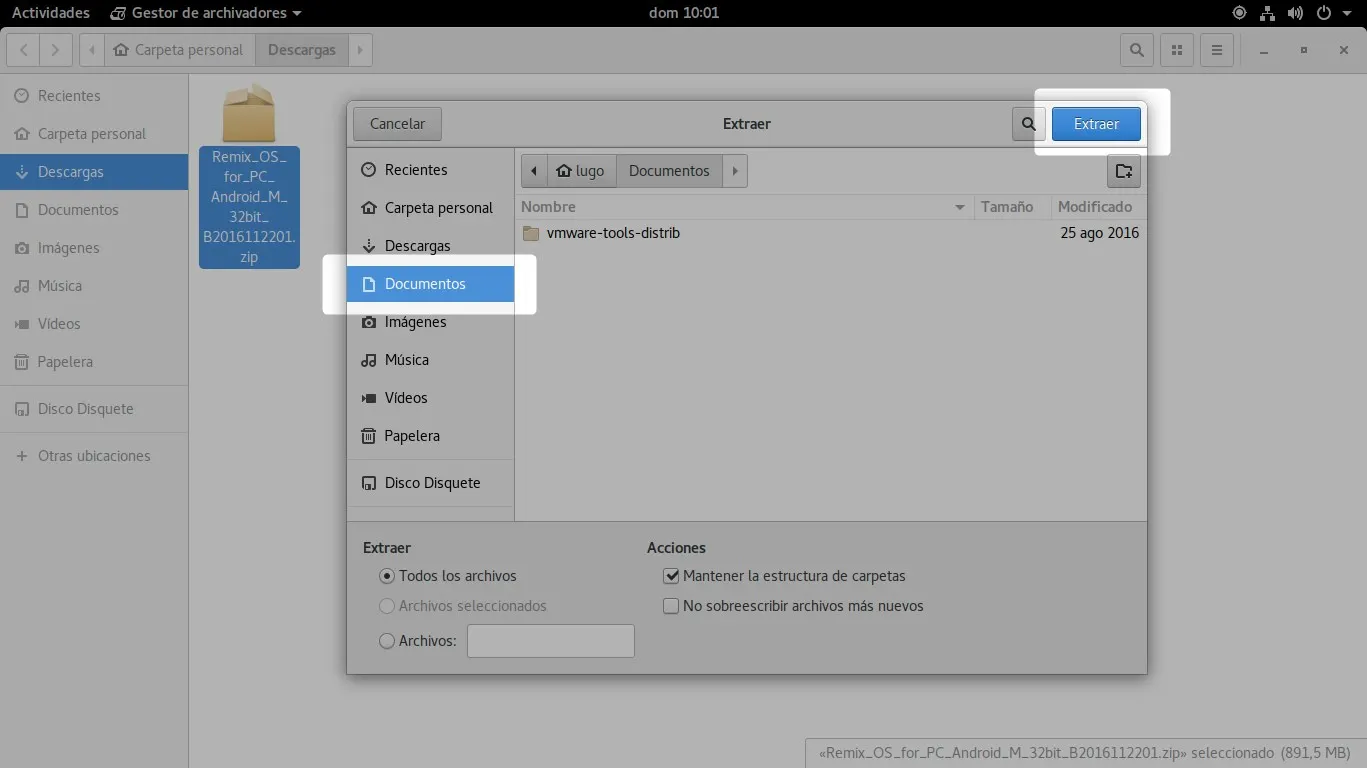
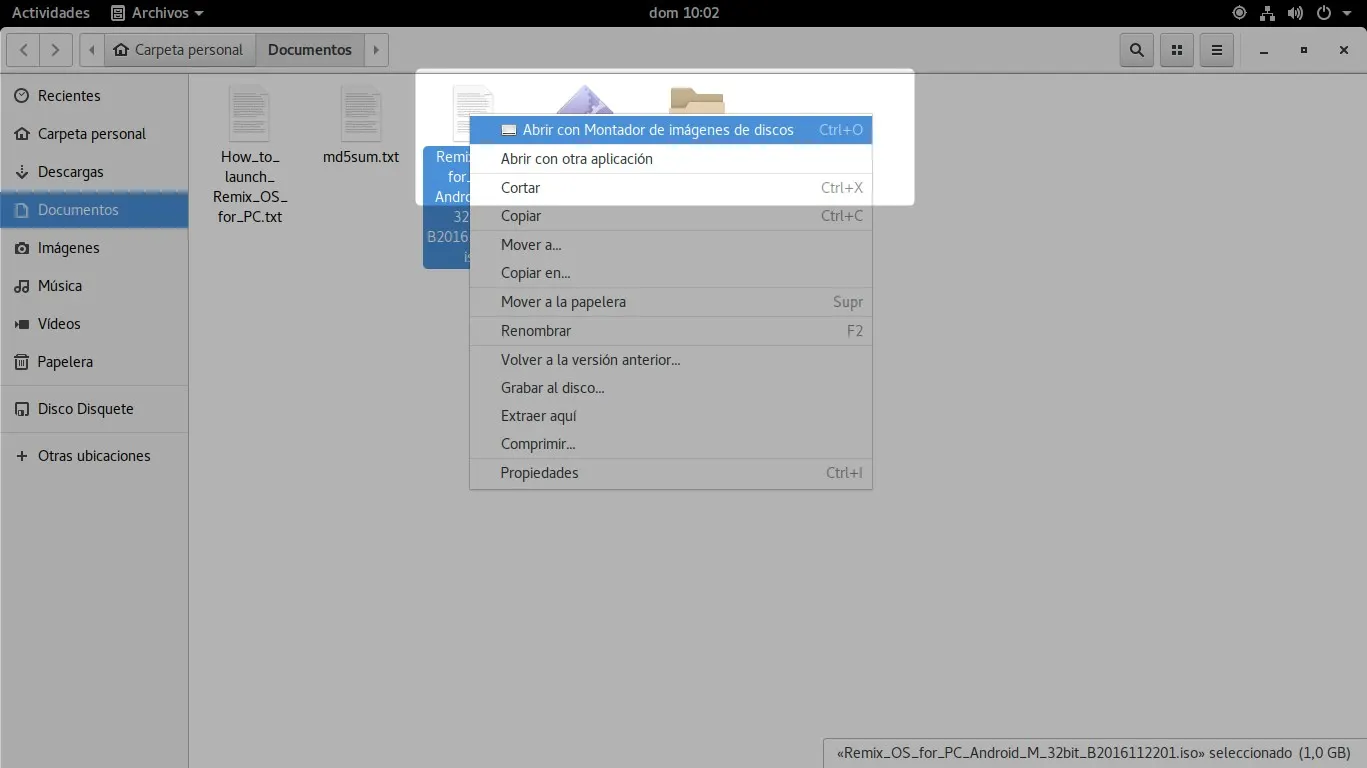
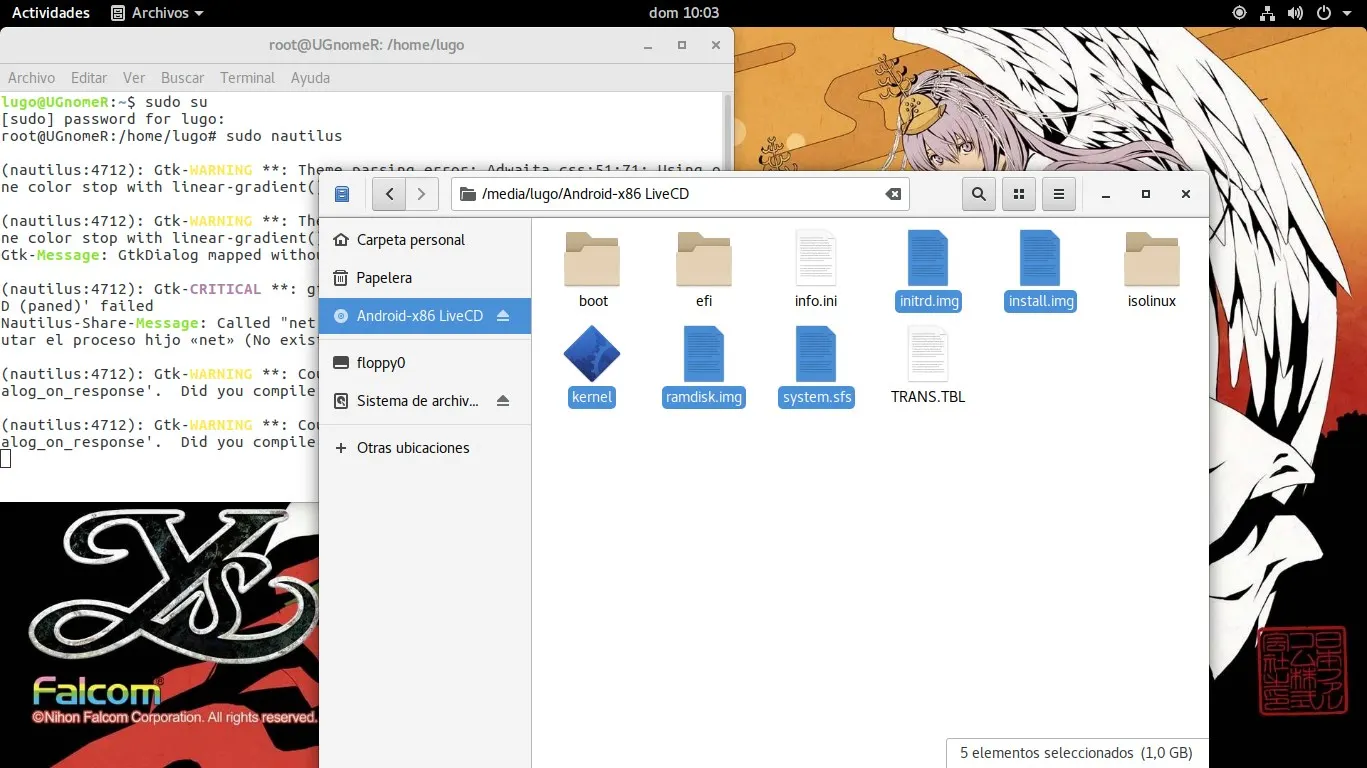
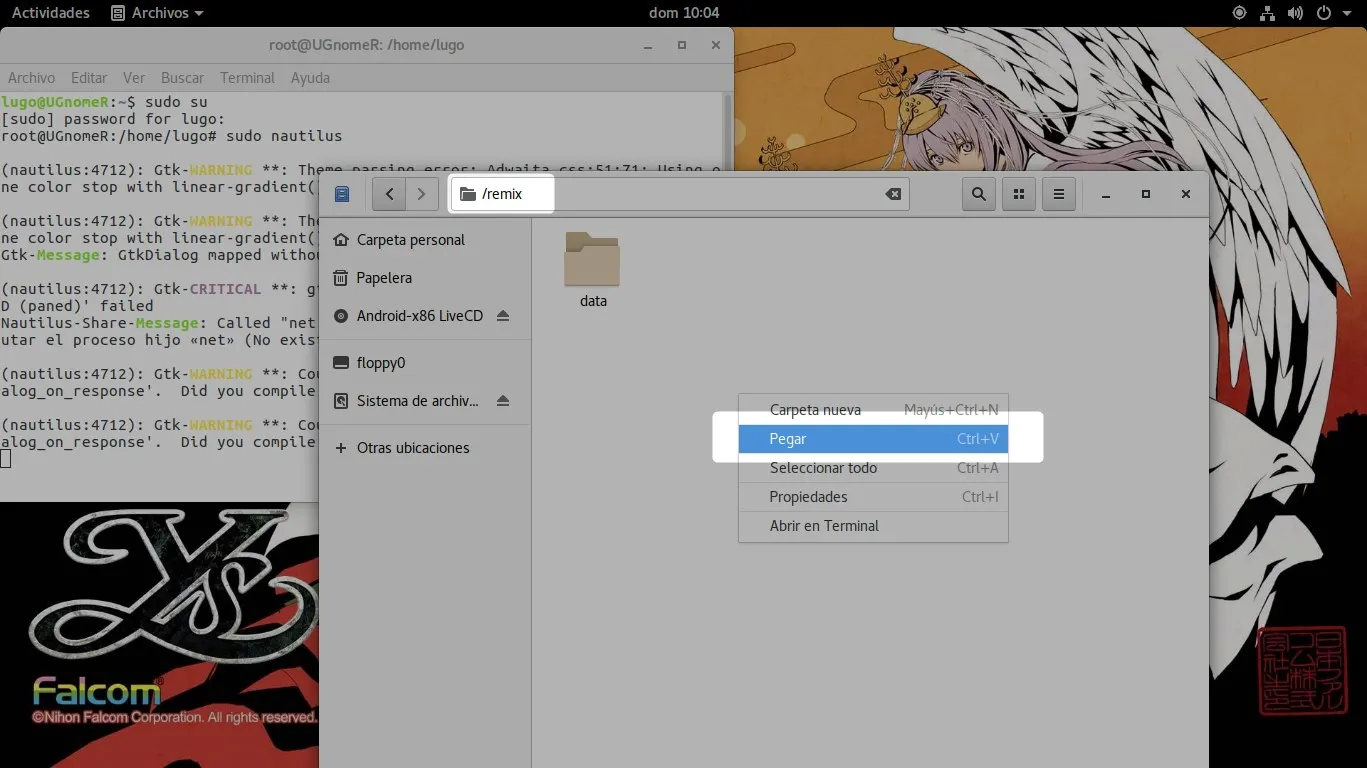
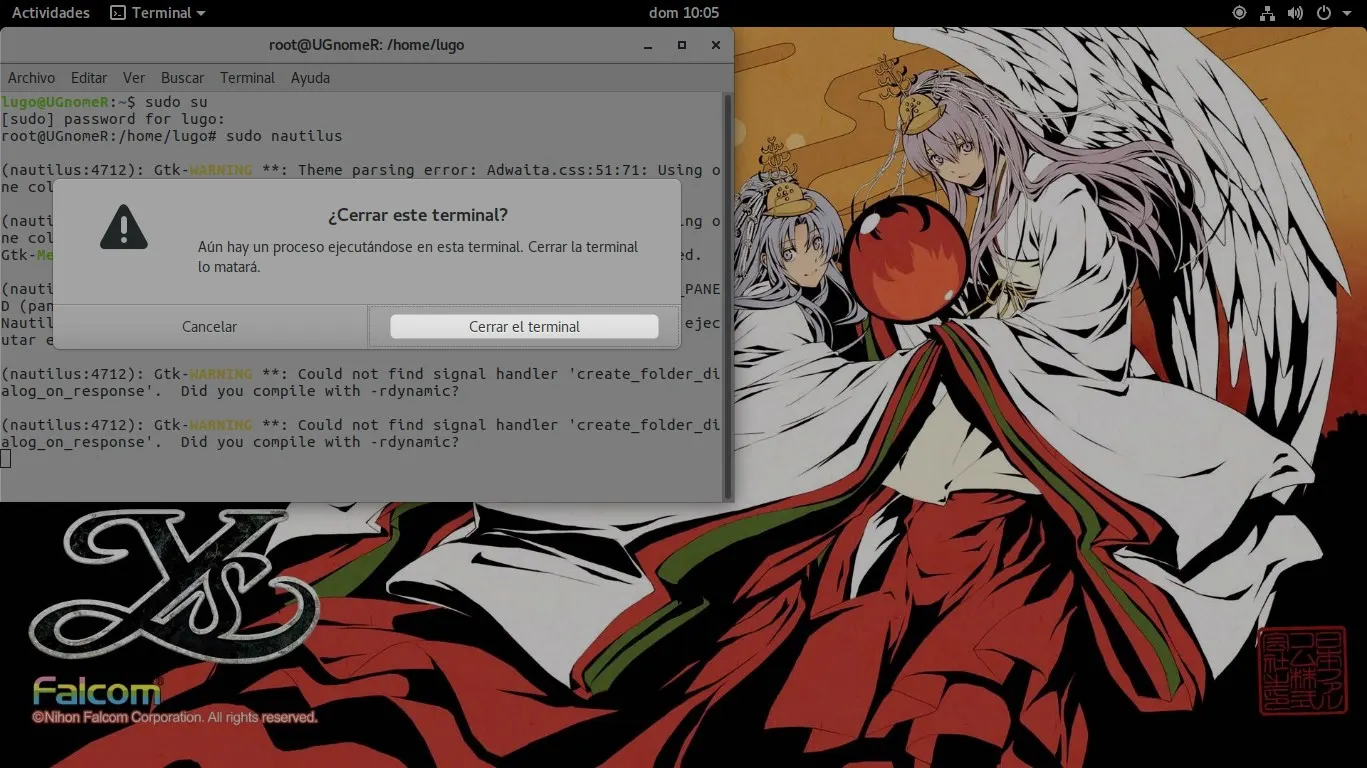
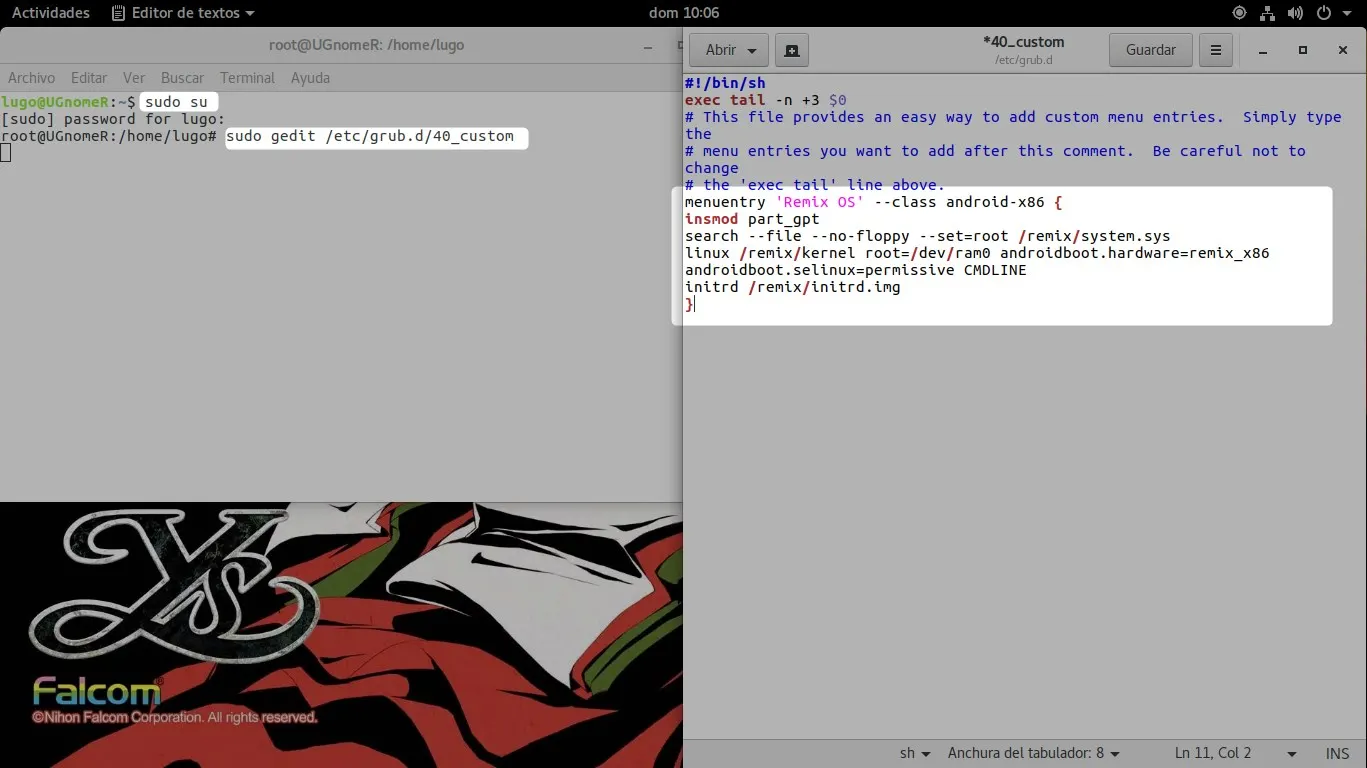
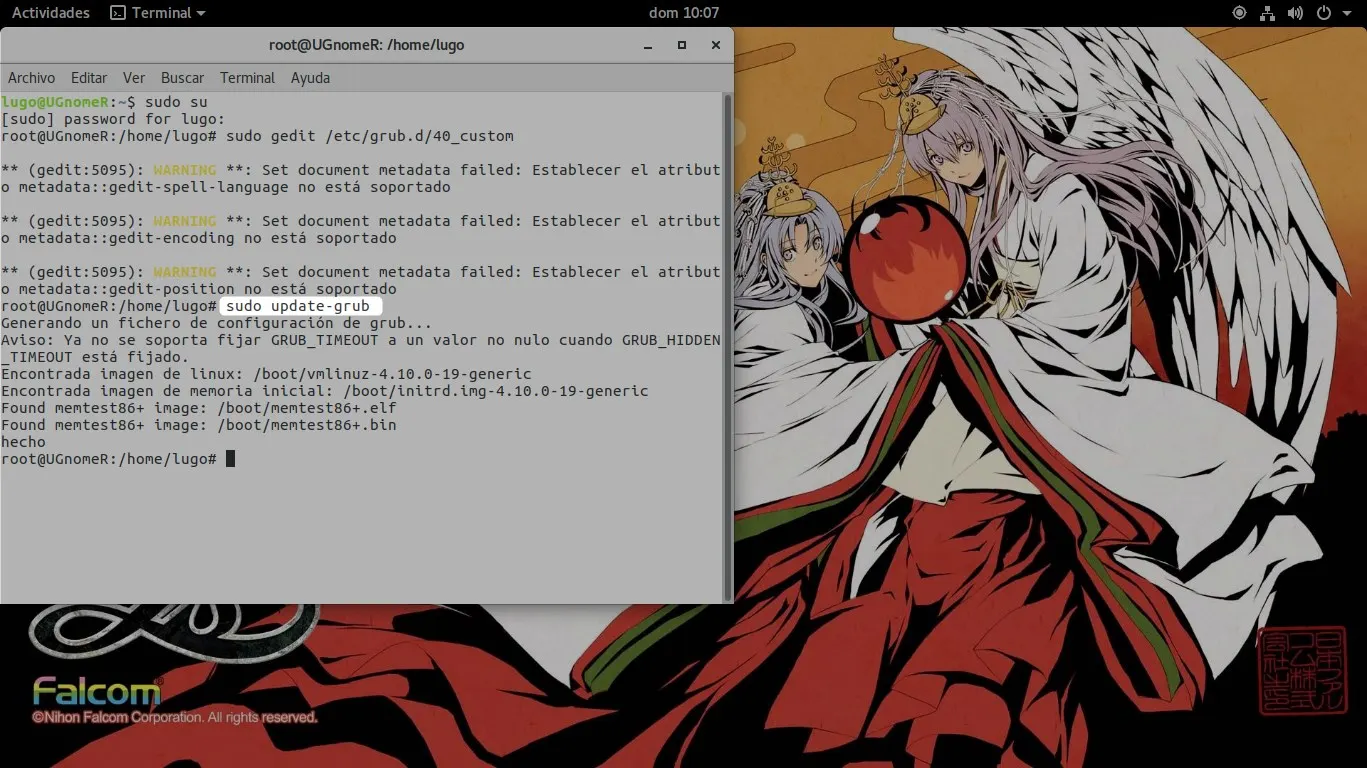
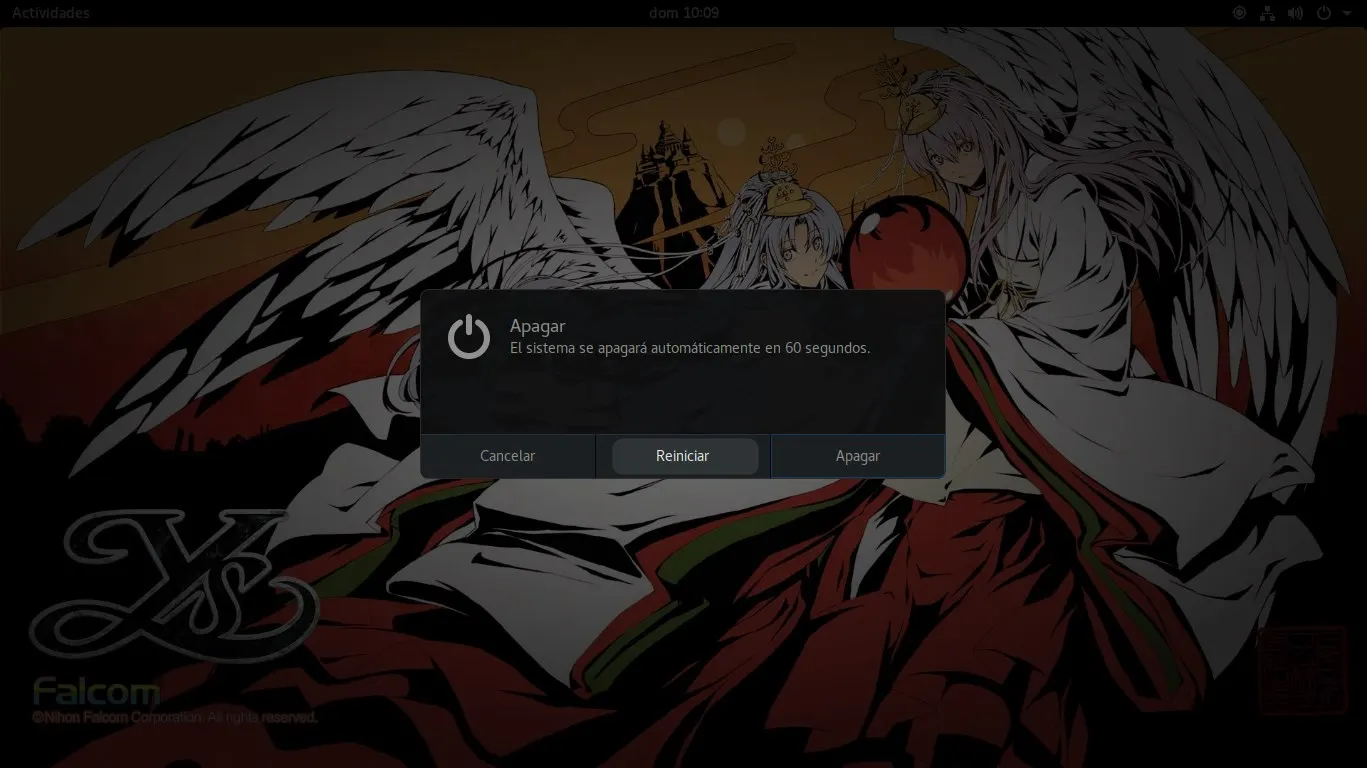
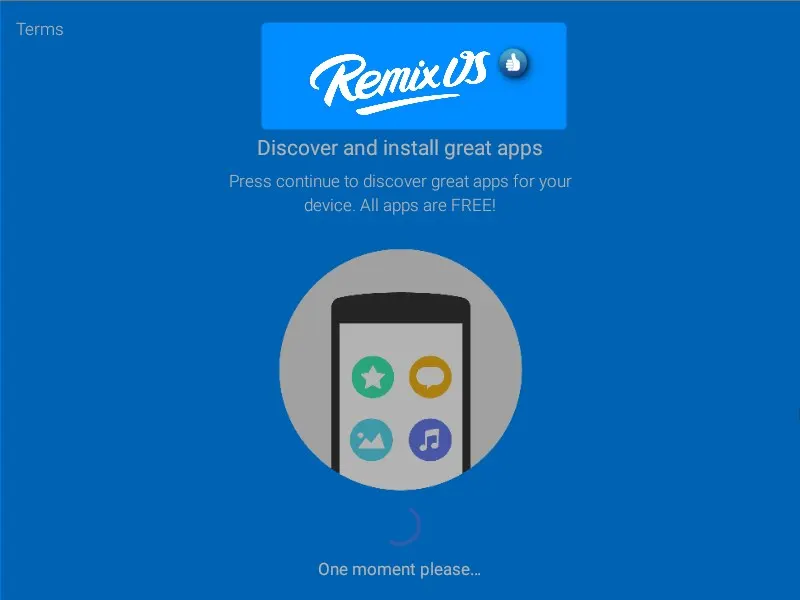
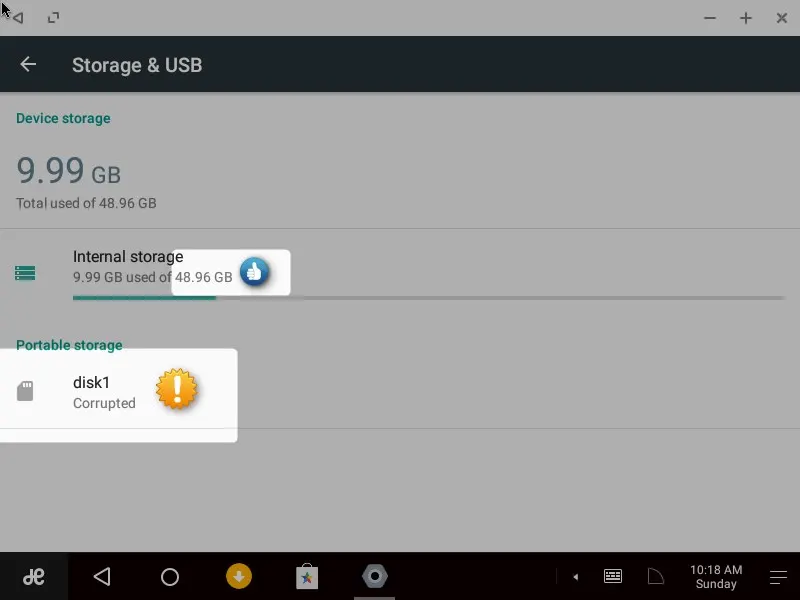
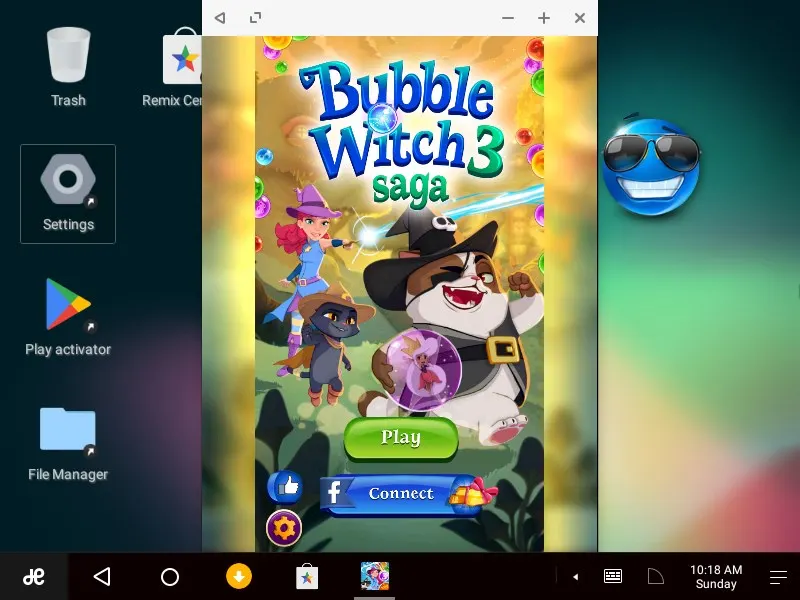
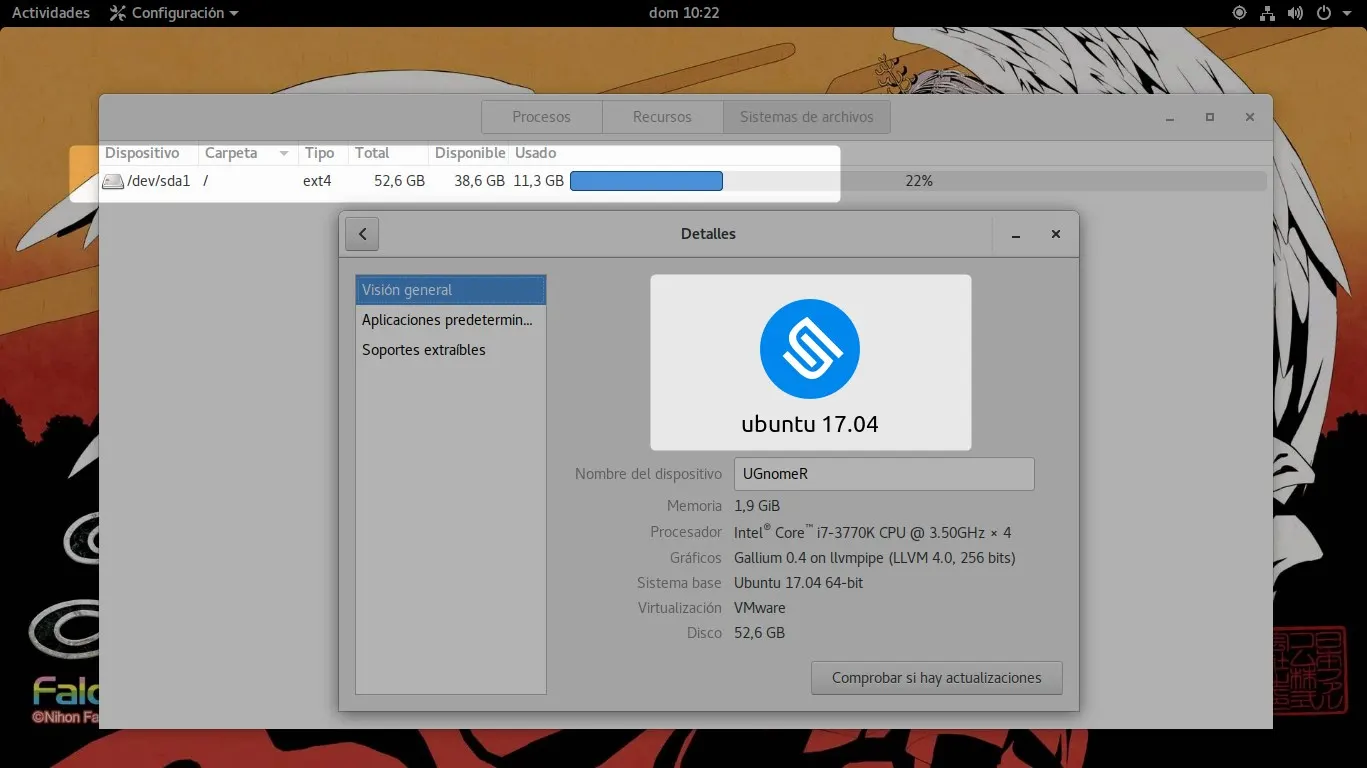
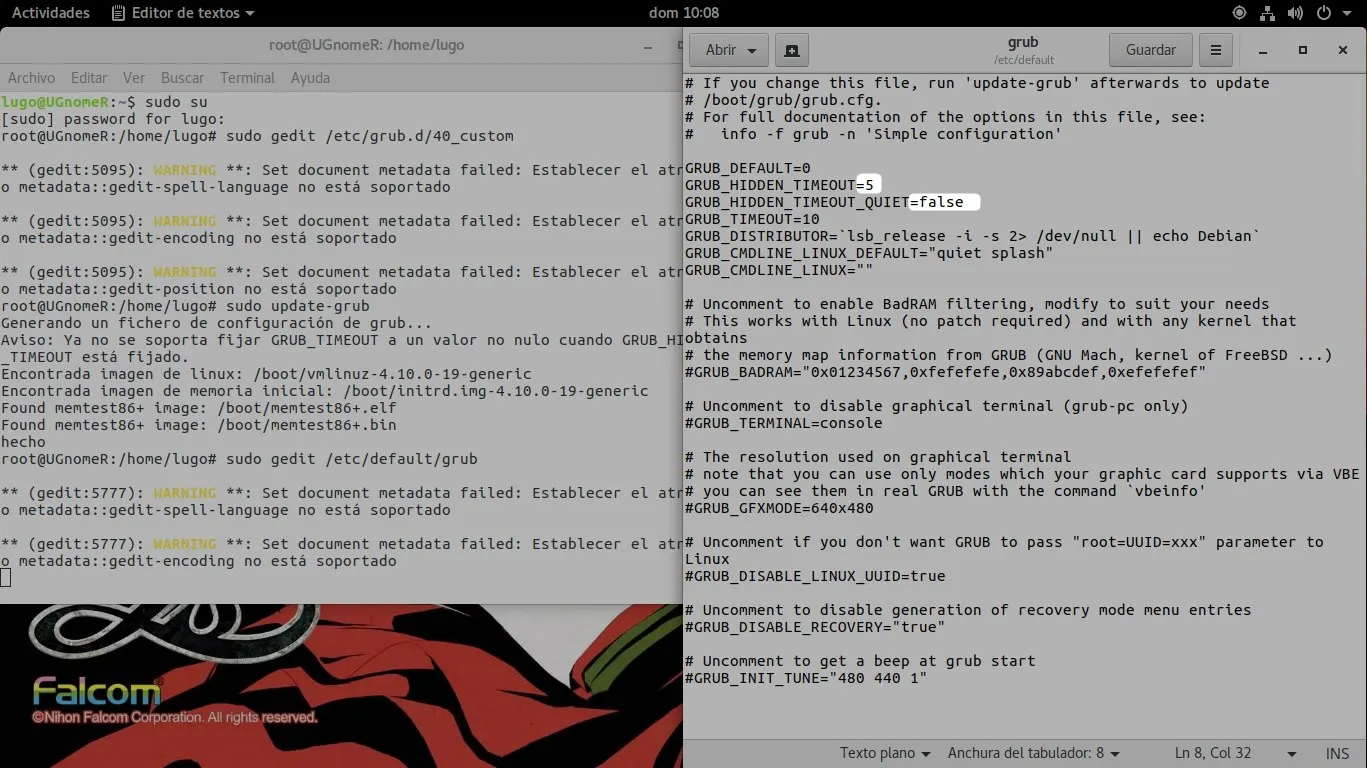

 PixAI
PixAI
